この記事について
この記事はこれから「WordPress」で「ブログ」を始めたい人向けの記事になります。
「WordPress」は世界中で6,000万人以上のユーザーが利用している「CMS(コンテンツマネジメントシステム)」の一つです。
「WordPress」を始める前にそもそも「WordPressとは何か?」を知りたい方は以下記事から順にご参照ください。
「WordPressとは何か」が理解できたとして、どのように導入していけばよいか分からず困っている人もいるのではないでしょうか。
この記事ではそのような初心者さん向けに「WordPresの導入方法」を画像付き・簡単ステップで解説します。
WordPressを使うためのステップは?
WordPressの導入には大きく分けて以下のステップがあります。
流れは非常にシンプルなので構えず進めていきましょう。今回の記事では「ドメイン、WordPressの登録」まで解説します。
- レンタルサーバーの申し込み
- ドメイン、WordPressの登録(取得)
- WordPressへログイン
- WordPressテーマのインストール
- WordPress初期設定
難しく感じるかもしれませんが、「独自ドメイン」と「レンタルサーバー」を用意して、
「WordPress」を「インストール」するだけなので流れはシンプルです。

レンタルサーバーの申し込み
レンタルサーバーとは
Webサイトを作成するには「サーバー」が必要です。
レンタルサーバーとはその名の通り「サーバー」を「レンタル(貸し出す)」するサービスです。
「サーバー」とは、「インターネット上で情報を保管」して、
私たちが使用するコンピューターやスマートフォンなどのデバイスに「情報を提供する役割を果たす」特別なコンピューターです。
サーバーは24時間365日稼働し、インターネットを通じて情報を共有する基盤として非常に重要な存在です。
世の中にはサーバーを借りることのできる会社はいくつもあります。インターネット上で検索すればすぐに見つかるでしょう。
会社によって提供するプラン内容や費用が異なるため複数社を比較して決定するのがおすすめです。
この記事では前項の導入ステップの一部をひとまとめで行うことができてなおかつ手間の少ない、
「エックスサーバー」社の「WordPress クイックスタート」を例に解説します。
WordPressクイックスタートとは
「WordPressクイックスタート」は「エックスサーバー」社が2020年4月に導入したサービスです。
このサービスにより、WordPressのインストールに関連する手続きや設定が自動的にサービス側で行われるため、非常に簡単にブログを開始できるようになりました。
その結果、かつては数時間かかっていたWordPressのセットアップ作業が、10分程度の短時間で完了するようになりました。
さらに、プログラムやサーバーの知識がない初心者の方でも迷うことなくWordPressブログを立ち上げることができる点が「WordPressクイックスタート」の主要な特長の一つです。
最短10分!スムーズにWordPressブログを始めるなら!
手順1:申し込みフォームへアクセス
それでは、実際の手順を詳細に説明します。
まずは、「エックスサーバー 申し込みフォーム」にアクセスし、左側の「新規お申し込み」を選択します。
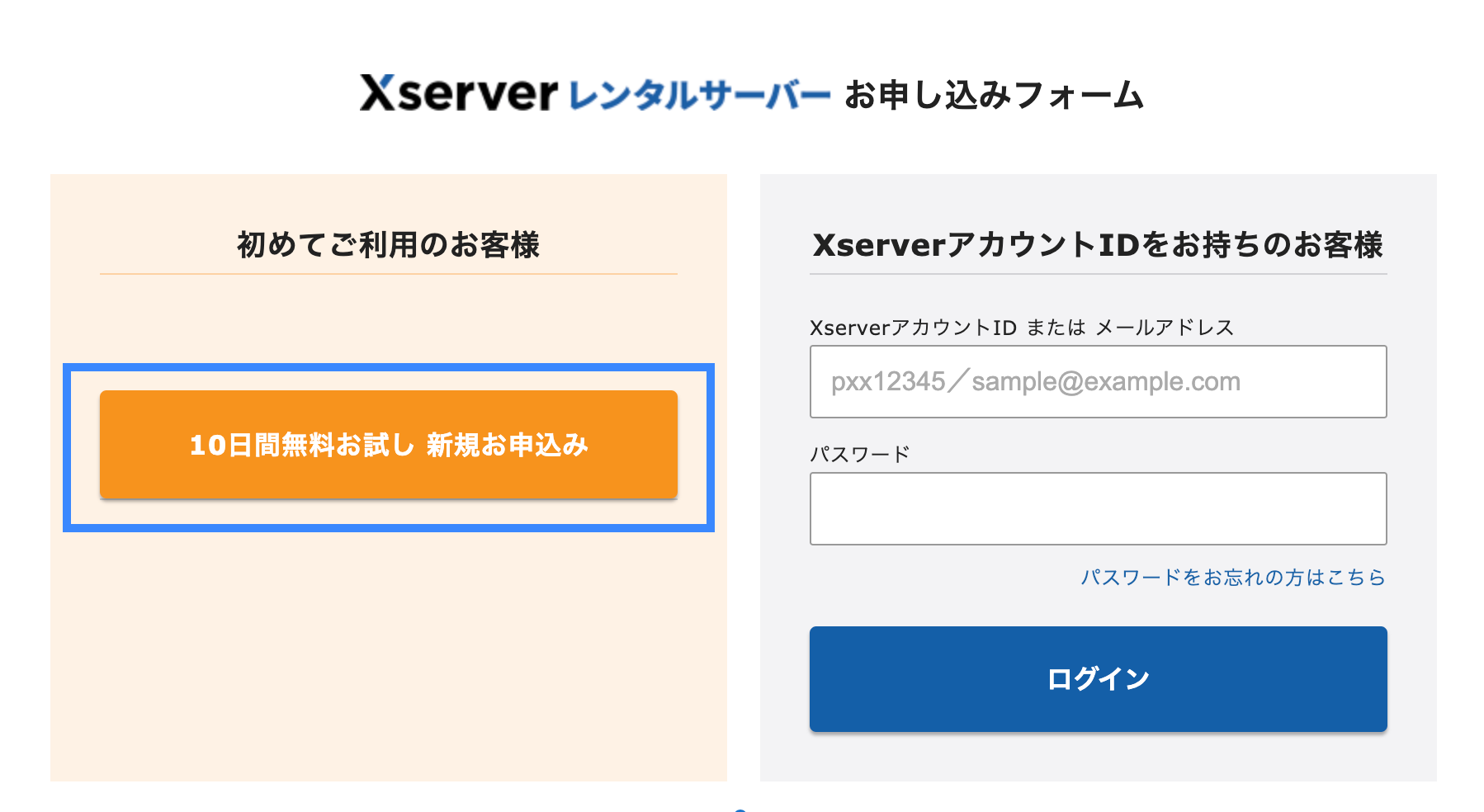
次の画面では「サーバー契約内容」・「ドメイン契約内容」・「WordPress契約情報」を入力します。
手順2:サーバーの契約プランを選択
ご自身の希望に応じた「サーバー契約プラン」を選択します。
プランには「スタンダード・プレミアム・ビジネス」の3つがありますが、ブログを始める観点で余程大容量の画像や動画掲載を行わない限りは「スタンダードプラン」で十分かと思います。
ちなみにプランは契約後に変更可能ですのでご安心ください。
次に「サーバーID」です。
デフォルトで自動入力されている「サーバーID」は「契約を管理するためのID」であり、「初期ドメイン名」でもあります。
つまり、独自でドメインを設定しない限り「サーバーID」が「WEBサイトURL」の一部となります(※イメージ:https://サーバーID.xsrv.jp/)
ただし、次のステップで解説する「独自ドメイン」を利用するのであれば「WEBサイトURL」の一部となることはありませんので、特にこの点は変更しなくても問題ないです。
ここでは「サーバーID」とは「独自ドメインを設定しない場合、サイトURLの一部となりうる値」とだけ認識いただければ良いかと思います。
続いて「WordPressクイックスタート」です。
本記事では「WordPressクイックスタート」を用いて解説を行うため、「利用する」にチェックを入れてお好みの「サーバーの契約期間」を選択しましょう。
「サーバー契約期間」は仮に「12ヶ月の契約」だとしても「1ヶ月あたり1,100円」です。
契約期間を長くするほど「1ヶ月あたりの金額」がお得になるためご自身の利用期間を目安に決めていただけると良いかと思います。
また、この記事を読んでいただいている方はこちらからの申し込みを通じてキャッシュバックを受けることが可能です。
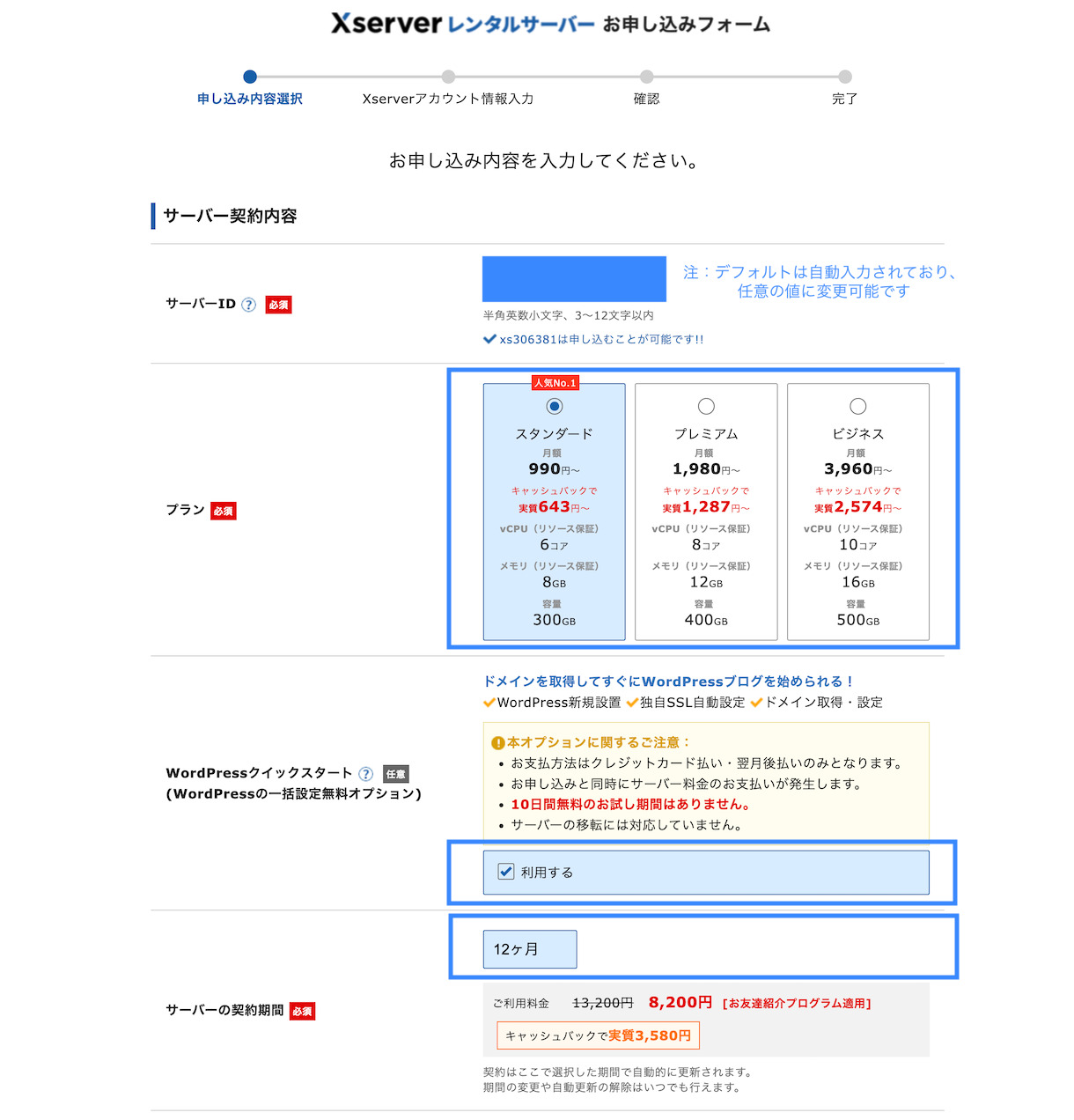
ドメイン、WordPressの登録(取得・設定)
手順3:ドメイン名の決定
次にご自身の希望の「ドメイン名」を入力します。
「独自ドメイン」を取得することでご自身のWebサイトに「自分だけのアドレス」をつけることが可能です。
ドメイン名は後で変更ができないため慎重に決めましょう。
ドメイン名のおすすめは「com」です。圧倒的No.1シェアを持つドメイン名種類のためどれにすべきか迷った場合はcomで問題ないかと思います。
また、前項でも解説しましたが「独自ドメイン」を設定しない場合は「エックスサーバー」お申し込みとともに自動的に割り当てられた、「初期ドメイン名」がURLの一部となります。
「独自ドメイン」は一般的に有料ですが、「エックスサーバー」では「独自ドメイン永久無料特典(プラン特典)」を展開しており「無料で独自ドメインのご利用が可能」です。
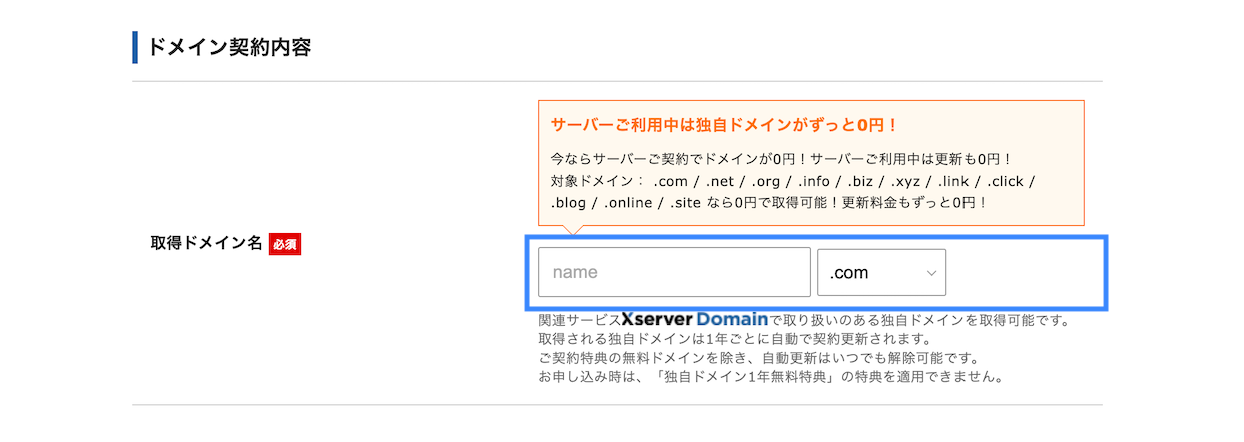
手順4:WordPress情報の入力
続いて、「WordPress」開設に必要な情報を入力します。
まずはお好みの「ブログ名」を入力します。
「ブログ名」は後から変更可能ですのでこの段階では仮名称でも構いません。
次に「WordPress」への「ログイン情報」を入力します。
「ユーザー名」・「パスワード名」はログインに必要な情報になるので忘れないようメモを残しておきましょう。
この画面の最後に「WordPressテーマ」を選択します。
「WordPressテーマ」とは「WEBサイトのデザイン・構成」、つまり「WEBサイトの見た目」を「変更・調整」するために作られたファイルのことです。
こちらもご自身の用途に合わせて、お好みで選んでいただいて良いかと思います。
テーマもあとから簡単に変更可能ですので同じく仮選択でも構いません。
「WordPressテーマ」を選択したら、画面下部に表示される「子テーマをインストールする」にチェックを入れ、「Xserverアカウントの登録へ進む」を押下してください。
WordPressには「親テーマ」・「子テーマ」という概念が存在します。
前者は「WEBサイトの外観の大枠」、「デザインの基本や土台」、後者は「親テーマの詳細なカスタマイズ」を可能にするものです。
親テーマを通じても編集は可能ですが子テーマを利用すると「親テーマの基本的な構造」に変更を加えずに細かなカスタマイズが可能です。
そのため、原則、WordPressでテーマ導入を行う場合は子テーマを取り入れるようにしましょう。
テーマには有料・無料が存在しますが、私は初期登録時点では無料テーマの「Cacoon」、現在は有料テーマ「AFFINGER6」を使用しております。
どのテーマを選択すべきかについての詳細は後日別の記事で紹介させていただきます。
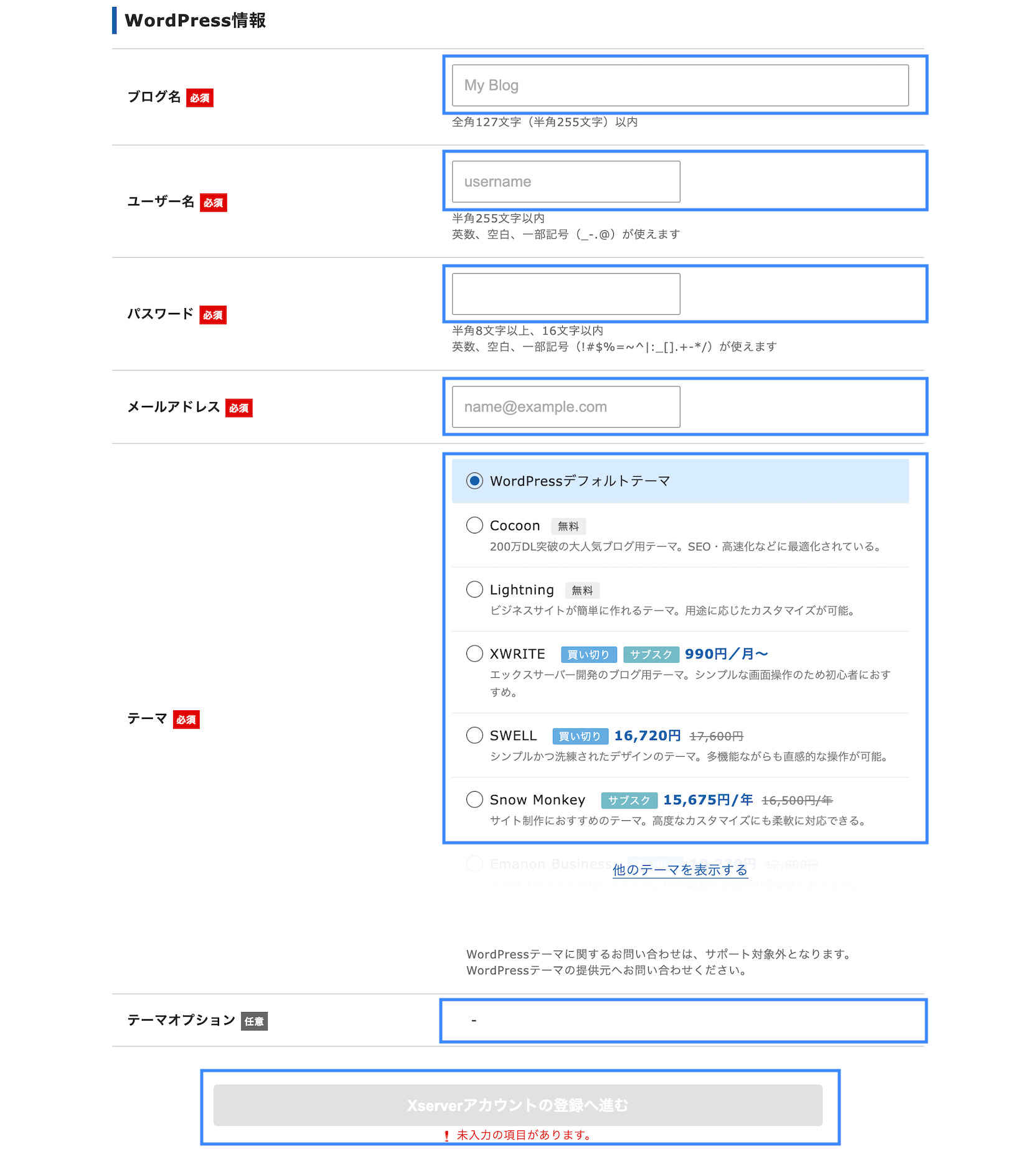
手順5:支払い情報の入力
続いて、「お客様情報・お支払い情報」の入力を行います。
「お客様情報」・「お支払い情報」を入力し、「利用規約・個人情報の取り扱い」に同意の上「次へ進む」を押下します。
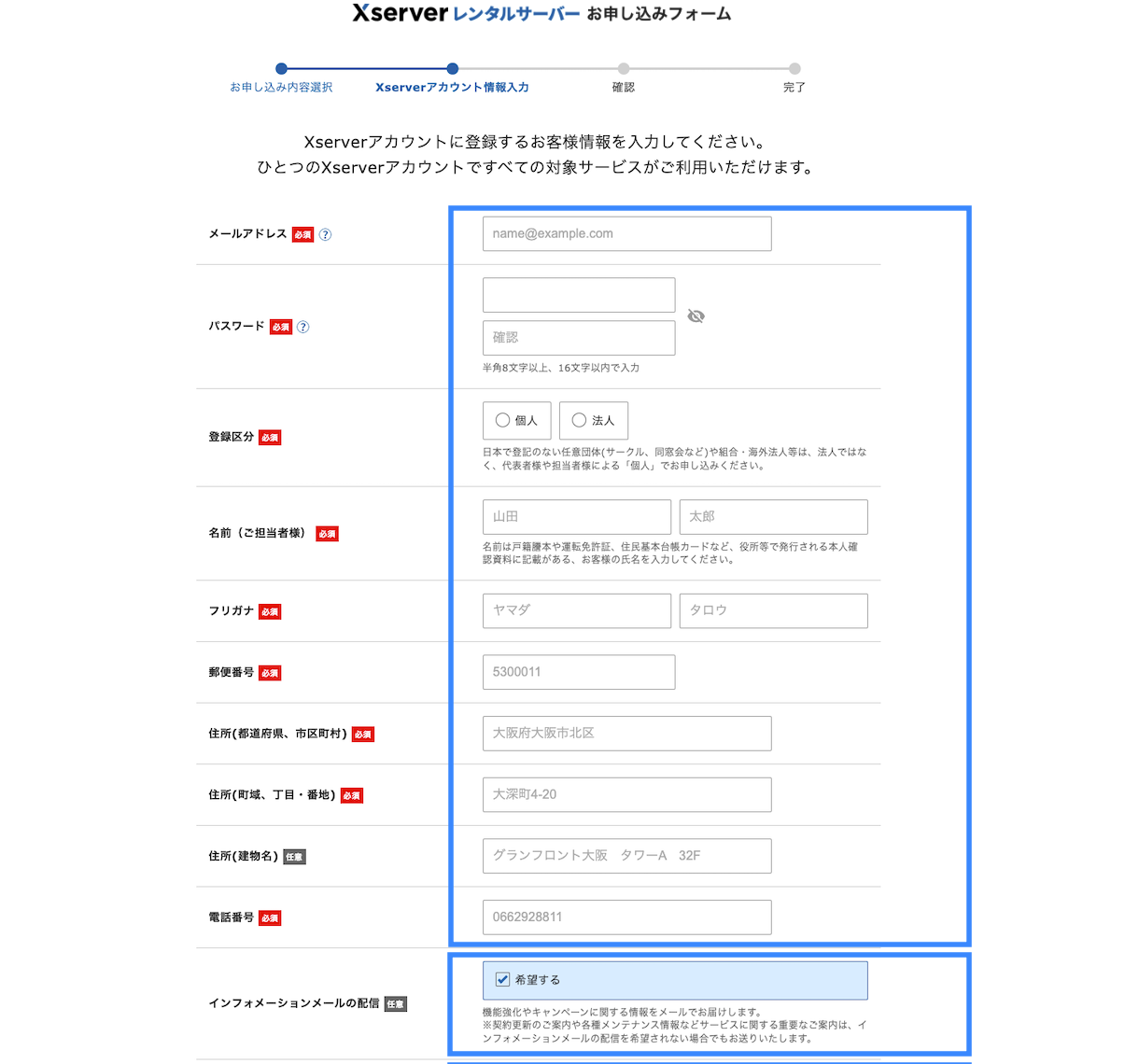
最後に「メールアドレス認証」・「SMS・電話番号認証」等を行い、以下画面が表示されれば「登録完了」です。
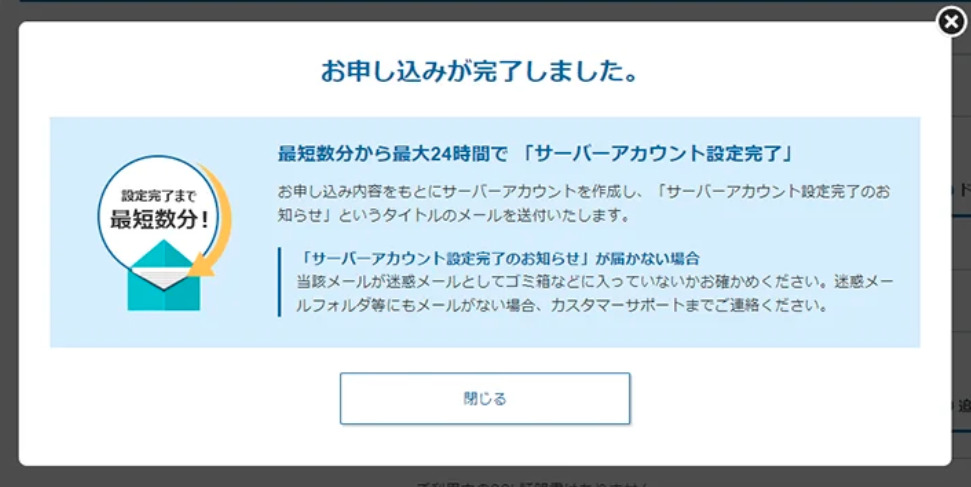
以下のようにメールが届くと思いますので、内容を確認の上、大切に保管してください。
「設定完了メール」が届いてから「WEBサイト」にアクセスできるようになるまで最大で「1時間程度」かかります。
万が一「24時間」経過しても届かない場合は、サポートに問い合わせてみると良いでしょう。
「サーバーアカウント設定完了のお知らせ」については「サーバー・ドメイン・管理ツール」の情報だけでなく、
「WordPress管理画面URL・ログイン情報」も記載されていますので、こちらを通じて「WordPress」にログインしていくことになります。
以降の「WordPress」への「ログイン・初期設定」については別の記事で紹介していきたいと思います。
「WordPress管理画面」は今後ブログを作成・編集する上で基本的に使用することになるツールです。
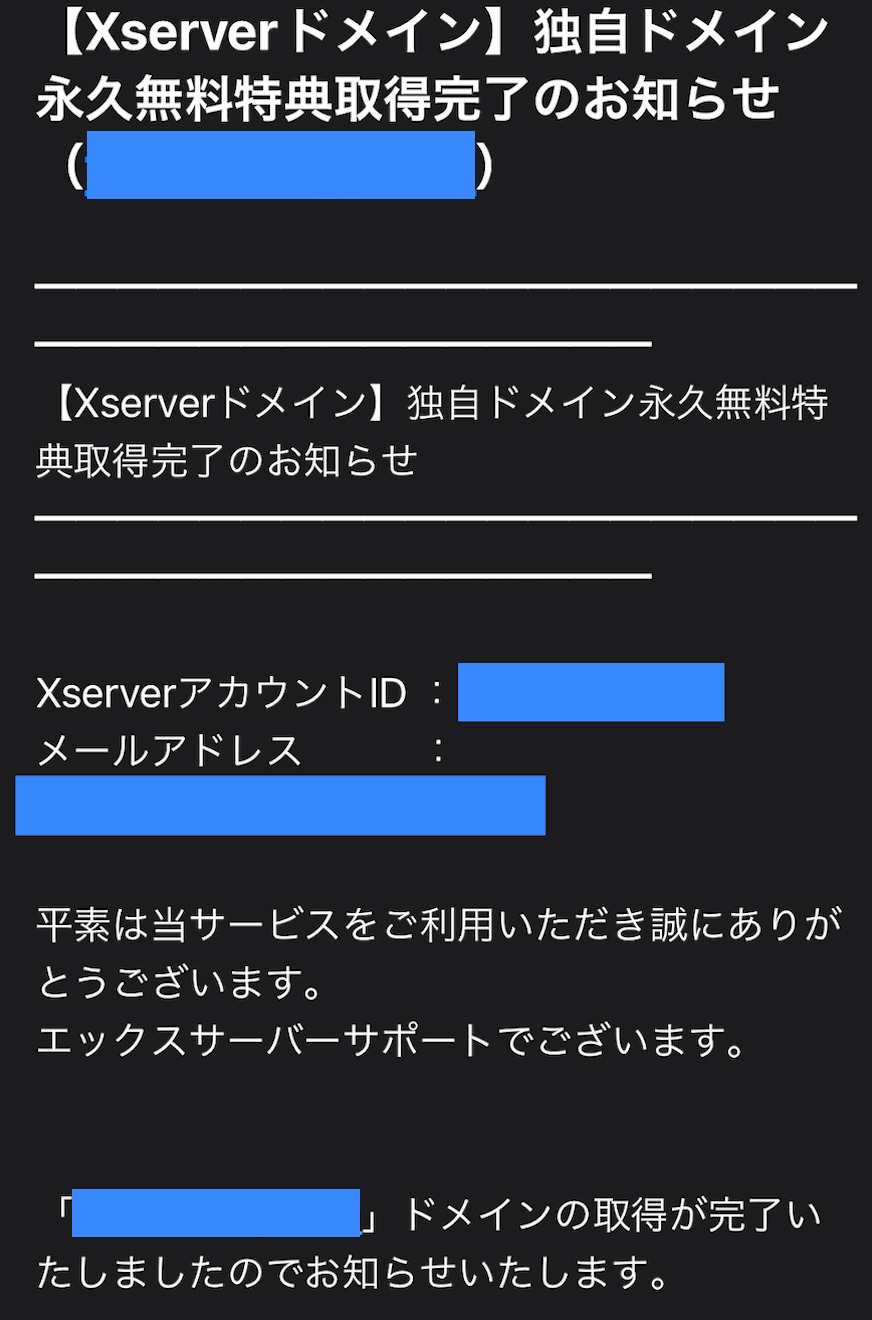
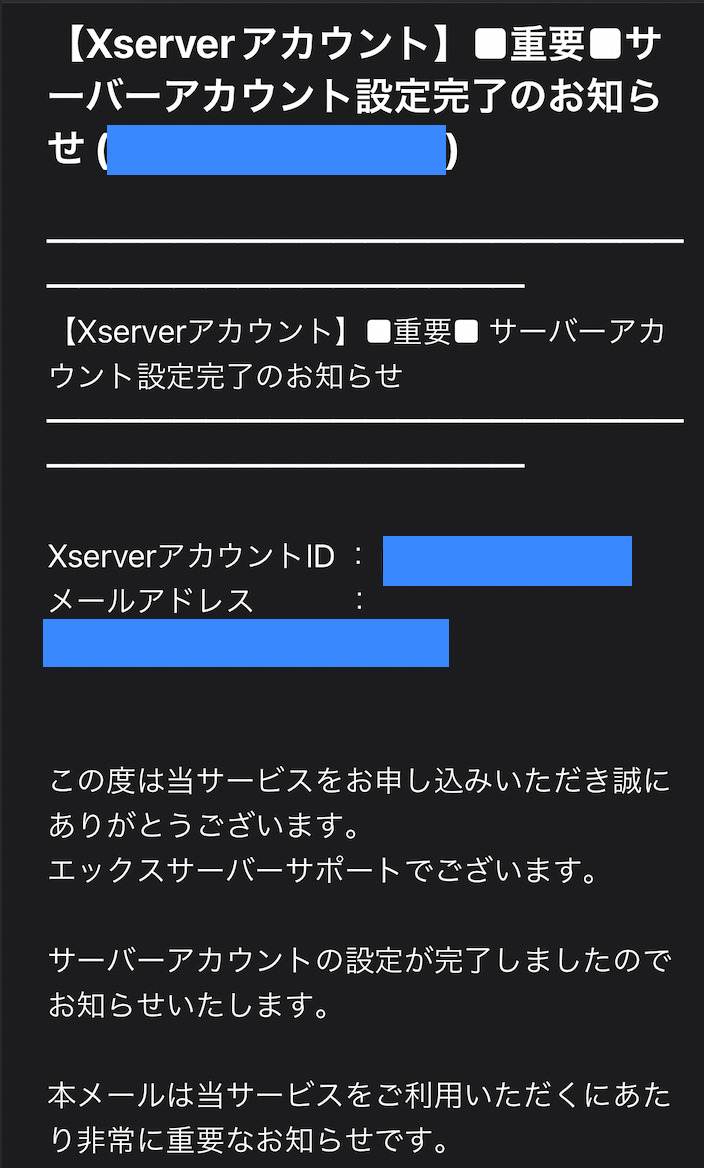
まとめ
ここまで「WordPress クイックスタート」が可能な「エックスサーバー」を例に「WordPress」で「ブログ」を開設する手順を開設しました。
以降の手順である「WordPress」の「初期設定・デザイン」など「WEBサイト」自体の設定ついてはまた別の記事でご説明したいと思います。
本日の記事でご紹介した「エックスサーバー」へのリンクは以下よりご参照ください。



